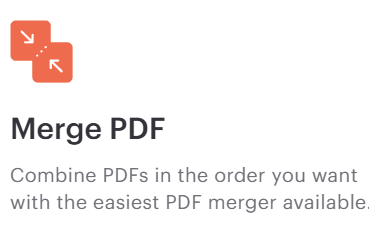2025년 민생회복 소비쿠폰! 농협·KB·네이버페이·우리은행, 신한커드 신청 총정리
최근 발표된 2025년 민생회복 소비쿠폰 정책, 다들 기다리셨죠?
이번 소비쿠폰은 물가 부담 완화와 지역 소상공인 활성화를 위해 전국민에게 지급됩니다.
하지만 카드사·은행마다 신청 방법과 채널이 조금씩 다르다 보니 헷갈리는 분들이 많더라고요.
오늘은 농협, KB국민은행, 네이버페이, 우리은행 신한카드 등 주요 기관별 신청 방법과 꿀팁을 한눈에 정리해 드립니다.
신청 대상 및 지원금액 한눈에 보기
신청 대상 : 2025년 6월 18일 기준 국내 거주 대한민국 국민
본인 신청 : 2006년 12월 31일 이전 출생
미성년 자녀 : 주민등록상 세대주가 신청 가능 (단, 미성년자 세대주는 직접 신청 가능)
지급금액
구분 지급금액
일반 국민 15만원
차상위, 한부모 30만원
기초수급자 40만원
비수도권 지역 거주자 : 추가 3만원농어촌 인구감소지역(84개 시·군) : 추가 5만원
🟢 농협(NH카드) 신청 방법
온라인 신청 : NH올원뱅크 앱 또는 NH농협카드 홈페이지
농협 NH 민생회복 지원금 신청을 원하시면,
아래 버튼을 선택해주세요.
전화 신청 : NH농협카드 고객센터 (1644-4000)
창구 방문 : 농협은행 영업점 (오전 9시~오후 4시)
TIP : NH올원뱅크 앱에서는 ‘민생회복 소비쿠폰’ 배너를 클릭하면
간단하게 본인 인증 후 신청 완료됩니다.
🟡 KB국민카드·국민은행 신청 방법
온라인 신청 : KB국민카드 홈페이지 및 KB스타뱅킹 앱
아래 KB국민카드 신청을 선택해주세요.
전화 신청 : KB국민카드 고객센터 (1588-1688)
창구 방문 : 국민은행 지점 방문
국민카드 사용자는 카드 로그인만 하면 간편하게 신청 가능, 별도의 서류 필요 없음!
🔵 네이버페이(N Pay) 신청 방법
온라인 신청 : 네이버페이 앱 또는 PC 네이버페이 페이지
아래 네이버페이 홈페이지를 방문해주세요.
문의 : 네이버페이 고객센터 (1588-3819)
네이버페이는 기존 간편결제 등록 카드와 연동되어 신청 가능. 단, 법인·법인카드 불가!
🔴 우리카드·우리은행 신청 방법
온라인 신청 : 우리WON뱅킹 앱, 우리카드 홈페이지
아래 우리카드 페이지에서 지원금 신청을 완료해주세요.
전화 신청 : 우리카드 고객센터 (1588-9955)
창구 방문 : 우리은행 영업점
우리WON뱅킹 앱에서 신청하면 실시간으로 신청 상태를 바로 확인할 수 있어 편리.
신한카드 민생회복소비쿠폰 신청
신한 SOL페이 앱에서 민생회복 소비쿠폰 배너 클릭 → 본인 인증 → 신청
아래 신한카드 신청을 선택해주세요.
신한카드 홈페이지에서 로그인 후 신청 페이지 접속
신한카드 고객센터(1522‑7777) ARS 또는 상담원 연결로 신청
오프라인 신청: 가까운 신한은행 영업점 방문 (09:00~16:00)
신청기간 및 요일제 확인
1차 신청 : 2025년 7월 21일(월) 오전 9시 ~ 9월 12일(금) 오후 6시
신청 첫 주 요일제 (7/21 ~ 7/25)
월(21) 화(22) 수(23) 목(24) 금(25) 이후1·6 2·7 3·8 4·9 5·0 모두 가능
예) 1985년생 → 끝자리 5 → 금요일(7월 25일) 신청
사용 방법과 사용처
결제수단 : 본인 명의 신용·체크카드
사용 기한 : 2025년 11월 30일까지 (미사용분 자동 소멸)
사용처 : 주소지 관할 지역 내 연 매출 30억 이하 소상공인 업종
주요 사용 가능 업종
전통시장, 동네마트, 식당, 소규모 슈퍼 등
사용 불가 업종
대형마트, 백화점, 온라인몰, 유흥·사행업종 등